为什么别人的PPT比你好用。收好这20+个能用一整年的PPT实用技巧
小提醒:本文内容跨越 10000 字,章节数较多,建议共同下方目次探求本身感兴致的章节浏览。
文章目次
巧用幻灯片母版
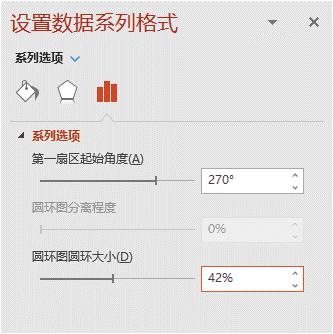
版式
切换后果
占位符
常用快捷键
Ctrl 键与鼠标组合
Shift 键与鼠标组合
组合快捷键
让图表分外起来
主动凸显最值的折线图
经典的仪表盘图表
制造经典的仪表盘图表的详细步调
绘制组合图表
设置表盘的数据
设置指针的数据及公式
设置表盘和指针格局
给表盘添加数据标签
添加同步变化的指标值
用聚积柱形图巧绘铅笔数据图表
巧用柱形图与折线图绘制飞机飞行后果的图表
半圆参差分列的图表
「娃娃头」图表
动态变化的项目进度甘特图
其他技能
巧用快速拜访对象栏
快速完成菱形色块的排版
快速、巧妙地插入页码及日期
一次性导出 PPT 中的媒体素材
1⃣️
巧用幻灯片母版
不知道年夜家在套用 PPT 模板时有没有遇到如许的问题:
有的 PPT 无法改动封面;
有的 PPT 看不到任何设置却包括动画后果;
进入了某个 PPT 的母版视图后,依旧改不了内容;
可以经由过程两种方式进入幻灯片母版:
依次单击视图 > 幻灯片母版选项;
按住 Shift 键,单击通俗视图选项。
进入母版后,映入眼帘的是最上面的 Office 主题页和下面的各版式页。
Office 主题页俗称「总版」,其特色是一直呈现。在总版中放置的内容在不勾选暗藏配景图形复选框的子版中都邑呈现。一样平常用总版设置高频呈现的元素,如参考线、题目栏、配景、LOGO、页码等。
各版式页俗称「子版」,其特色是按需呈现。在子版中放置的内容只对选择该版式的页面有用,一样平常放置低频呈现的元素,如色块、文本框、图片占位符等。子版被占用时,用户无法删除它。
为什么进阶用户都喜欢使用幻灯片母版呢,是为了炫技吗。可能存在这种环境,但使用幻灯片母版更多的目标在于进步效力。使用幻灯片母版进步效力的作用主要体如今三个方面:版式、切换后果、占位符。
▍版式
必要反复应用的版式应该在母版中设计,在当前页挪用即可。对付必要多次呈现、在页面中地位同一的元素,如题目栏、LOGO、页码、跨页对齐的参考线等,应该放置在母版中的 Office 主题页。
为了进步设计效力,便利在设计各页面内容时机动挪用,在幻灯片母版中至少要预留三个备用的版式:空缺页、全彩配景页、全图占位符页。
空缺页:在设计不受题目栏束缚的页面时挪用,或复制后改动成其他版式。
全彩配景页:用于在页面中设计各类个性化的版式,如对称版式等。
全图占位符页:便利设计全图页面,也便利与个性化的外形或图片进行裁剪获得新的图片占位符。
▍切换后果
设置版式的切换后果后,当前页选择该版式后主动带有同样的切换后果。是以,对反复使用的版式设置切换后果后,选择该版式的页面就无须再逐一设置切换后果了。
例如在母版中设置的过渡页,笔者习气使用「立方体」切换后果,在母版中为对应的版式设置该切换后果即可。
▍占位符
占位符可以实现高效的排版操作且可以被重复挪用,使得制造者可以「一劳永逸」。此外,还可以对占位符设置动画、边框、暗影等个性化后果。使用占位符的笔墨或图片,将会主动拥有占位符所具有的后果,省去了一一设置的麻烦。
幻灯片母版还有一个紧张的作用——避免滋扰。
幻灯片母版现实上是一个可被重复挪用的图层,当封闭幻灯片母版时,这个图层处于锁定状况,是以可以把较为繁杂的单页动画或视频放在母版中,以避免鼠标操尴尬刁难其造成滋扰,从而进步设计的效力。
如许的设计还可以让 PPT 优先播放母版中的动画、音乐及视频,这一特征可以在设计繁杂动画时运用。
当摹仿精巧的图表或版式时,也可以将截图放置在母版中,如下图所示。在退出幻灯片母版以后,用鼠标右键单击 PPT 确当前页,选择版式选项,选择放置了待摹仿截图的那一页版式,就可以在上面「如法泡制」了,不消担忧移动底层的图片,由于它基本就动不了,按部就班地摹仿就可以了。
如今,年夜家应该都知道为什么有的 PPT 封面无法修改,为什么在 PPT 中看不到任何设置, PPT 却包括动画了吧。这是由于封面及其动画的设计都是在母版中完成的。
而为什么进入了母版还改不了内容。这是由于一些元素被放在了 Office 主题页(即总版)中,要进入 Office 主题页能力进行改动。
2⃣️常用快捷键
制造 PPT 时,快捷键「上下翻飞」的操作效力远比使用鼠标要高。PPT 的快捷键许多,这一部门笔者将常用的快捷键分享给年夜家。
注:这里的快捷键组合以 Windows 体系为基准。
▍Ctrl 键与鼠标组合
选中工具,按住 Ctrl 键,拖动工具即可进行复制;
按住 Ctrl 键和 Shift 键,拖动工具即可沿程度偏向或垂直偏向进行复制;
按住 Ctrl 键,同时用鼠标左键单击工具即可进行点选;
按住 Ctrl 键,滚动鼠标中央的滚轮即可对页面进行缩放。
▍Shift 键与鼠标组合
按住 Shift 键,单击「通俗视图」选项,即可进入幻灯片母版;
选中工具,按住 Shift 键,拖动工具即可垂直移动或者程度移动;
选中工具(图形或图片),按住 Shift 键,拖动尺寸控点即可等比例缩放工具;
按住 Ctrl 键和 Shift 键,拖动尺寸控点,即可实现中心缩放或等比例缩放。
▍组合快捷键
Ctrl 对应的组合快捷键
其他常用的组合快捷键
Alt+F9:显示参考线。
Alt+F10:选择窗格。
Shift+F3:切换年夜小写。
Shift+偏向键:扩展选区。
Ctrl+Shift+G:撤消组合。
Ctrl+Shift+<:减小字号。
Ctrl+Shift+>:增年夜字号。
页码+Enter:跳转到对应页。
年夜纲栏+Enter:新建页面。
对付上面这些常用的组合键,这里遴选几个典型的进行侧重先容。
Ctrl+S:保留。
要养成随时按 Ctrl+S 组合键的习气,这个操作的紧张性信任不消再强调了。
Ctrl+[ & Ctrl+]:减小字号、增年夜字号。
制造 PPT 时会频仍使用这两组快捷键。选中一段笔墨后,使用这两组快捷键可以快速调整字号,字面子板也会显示字号的年夜小。假如该快捷键失灵了,可以使用 Ctrl+Shift+< 组合键或 Ctrl+Shift+> 组合键。
Ctrl+G:组合。
选中两个或多个工具时,按 Ctrl+G 组合键可以快速将工具组合,按 Ctrl+Shift+G 组合键可以撤消组合(这组快捷键可能会和某些输入法默认的快捷键冲突,假如产生冲突,切换输入法即可)。
Ctrl+W & Alt+F4:封闭文档、封闭法式。
在事情时,经常要不绝地打开文档、封闭文档,这时,这两组快捷键就可以施展作用了。按 Ctrl+W 组合键可以封闭文档但不封闭法式,而按 Alt+F4 组合键则可以封闭当前打开的利用法式。
Ctrl+D:创立副本。
Ctrl+D 组合键的作用相称于先使用 Ctrl+C 组合键再使用 Ctrl+V 组合键,因而可以晋升复制元素的操作效力。不仅如斯,使用 Ctrl+D 组合键进行快速复制时,还可以实现同偏向的等距复制。好比,先画一个矩形图框,然后,按 Ctrl+D 组合键复制一份图框并移动到右侧,末了,继续按 Ctrl+D 组合键就可以在同偏向上等间距复制矩形图框。
可见,Ctrl+D 组合键固然是软件中一个小众的快捷键,但它不仅晋升了元素的复制效力,还可以实现等间距复制工具这个意料之外的功效。
Shift+F3:切换年夜小写。
借助该快捷键,在输入英文词汇或字母时,可以不斟酌年夜小写问题。输入笔墨后选中笔墨,然后按 Shift+F3 组合键,英笔墨母即可在全体小写、首字母年夜写和全体年夜写之间切换,异常便利。
Alt+F10:选择窗格。
使用这个快捷键可以避免依次单击开端 > 选择 > 选择窗格选项,直接在 PPT 页面的右侧快速调出选择窗格界面。在选择窗格界面可以很便利地选择各个工具,可以单击小眼睛图标暗藏或显示指定的工具,也可以拖动选择窗格中的工具转变工具的层级关系,还可以双击工具,然后改动工具的名称,以便利快速定位。
页码+Enter:跳转到对应页。
在报告请示、宣讲或讲课时,常常必要往回跳转,查看 PPT 的某个页面,假如结束播充军页去翻会影响宣讲的整体后果,这时该怎么办呢。可以在 PPT 的播放状况下输入页码,然后按回车键就可以跳转到对应的页面,例如先输入 2,再按回车键即可跳转至第 2 页 PPT。
年夜纲栏+Enter:新建页面。
被选中 PPT 年夜纲栏中的某页时,按回车键,会新建一页 PPT,其对应的母版版式与上一页的版式是同等的。
末了,先容一下重磅快捷键——F4,其作用是反复上一步操作。
好比,先画一个矩形图框,然后同时按住 Ctrl 键和 Shift 键横向拖动鼠标复制出一个雷同的矩形,再按 F4 键就可以实现同偏向等间距复制矩形图框的后果。再好比,设置一段笔墨的字号为 14 号以后,被选中另一段笔墨的时刻,按 F4 键就可以将另一段笔墨的字号也设置为 14 号了。当然,不仅仅是笔墨的年夜小,设置其他的格局也都可以经由过程按 F4 键来操作,此时 F4 键的作用和格局刷有点相似。
Office 中各软件的快捷键的作用相似,年夜家要多着手来现实验证一下各快捷键的功效,养成使用快捷键的习气,从而进步本身的事情效力,穷年累月,节俭下来的光阴也弗成小觑。
3⃣️让图表分外起来
使用数据举例和论证,是演讲中最常见、最有效的伎俩。假如只用 PPT 中的默认图表, 样式通俗不说,也很难凸显想要表达的概念。是以,若何让图表更分外一些,重生动一些,便是 PPTer 进阶路上的必修课。
▍主动凸显最值的折线图
最值主动凸显的折线图的后果如下图所示,其特色是变动图表数据时,折线图会主动显示最年夜值和最小值。
制造这类图表的技术要点是:
计算最值的公式是让最值主动显示的症结;
必要对面积色块、折线线条及数字标志的格局进行设计。
绘制组合图表
依次单击插入 > 图表 > 组合选项,将系列 1 至系列 3 的图表类型都设置为「带数据标志的折线图」。
编纂数据、设计公式
右键单击图表,单击编纂数据选项,依据必要改动系列 1 的名称,将系列 2 的名称改为「最年夜值」,将系列 3 的名称改为「最小值」,并分离在首行设置如下公式。
最年夜值函数为=IF(MAX(B2:B2)=MAX($B$2:$B$13),MAX($B$2:$B$13),NA())
最小值函数为=IF(MIN(B2:B2)=MIN($B$2:$B$13),MIN($B$2:$B$13),NA())
设置完成后,下拉添补公式。
设计公式有几个技术要点。起首,公式中的「$」符号表现锁定了行号和列号,下拉添补不会转变行号和列号;其次,「NA()」这个公式天生差错值「#N/A」,差错值在图表中不显示;再次,整个公式的意思是,假如该行的系列1中的数值是整个系列1中的最年夜值,则显示这个数值,不然天生差错值「#N/A」。
设置折线图的格局
双击图表中的折线,会弹出设置数据系列格局窗格,单击油漆桶图标,选中腻滑线单选按钮,设置线条的宽度为 2.25 磅;再单击折线的节点,在弹出的设置数据点格局窗格中单击油漆桶图标,依次单击标志 > 标志选项选项,选中内置单选按钮,设置默认的内置圆环的年夜小为 10,并设置添补的色彩为幻灯片配景的色彩,同时设置边框的宽度为 2.25 磅。
添加最值的数据标签
此时,最年夜值和最小值应该便是一个圆点,右键单击圆点,单击添加数据标签选项,就可以给最值添加数据标签。同时,恰当设置标签笔墨的字体、年夜小和颜色。假如选不中最值圆点,可以右键单击图表,在选框中选择。
绘制微立体衬底
起首,绘制无边框圆形,设置添补色彩的 RGB 值为(242,242,242);然后,设置暗影的色彩为玄色、透明度为 40%,隐约为 4 磅,角度为 45°, 间隔为 1 磅;末了,设置三维格局为顶部棱台,展现方式为「角度」,宽度为 4.5 磅,高度为 1 磅,资料的特特效果设置为柔边沿。
添加微立体衬底
选中微立体衬底,按 Ctrl+C 组合键复制,再单击最值圆点,按 Ctrl+V 组合键粘贴,如许就可以给最值添加微立体衬底,然后,设置标签地位为居中。
至此,全体设计都已经完成。
应用同样的办法还可以设置多组线条的最值主动呈现的折线图。下图是两组线条的最年夜值、最小值主动呈现的折线图,设计时使用了四个折线图,重点在于设计公式和线条、标签、微立体后果等,其公式比上述单个折线图略显繁杂,但原理同等。
▍经典的仪表盘图表
仪表盘图表的后果如下图所示。其特色是图表完全由数据设置完成,并且仪表盘的指针可以跟着数据的变化而主动调整。
设计仪表盘图表的技术要点是:
借助两个圆环图制造仪表盘和数字标签;
借助公式天生指针,并实现指针随数据主动变化的后果。
没有耐烦是完不成这类仪表盘图表的,是时刻来检测一下本身的耐烦和技术程度了。
4⃣️制造经典的仪表盘图表的详细步调
▍绘制组合图表
经由过程依次单击插入 > 图表 > 组合选项插入组合图表,设置「系列 1」和「系列 2」的图表类型为圆环图,设置「系列 3」的图表类型为饼图,同时勾选「系列 3」后面的次坐标轴复选框。
▍设置表盘的数据
右键单击图表,在弹出的菜单中单击「编纂数据」选项,接下来进行以下操作。
在数据表上方新增 3 行,以备以后使用。
将「系列 1」的名称改为「表盘值」,并将对应的数值设置为 0、27、0、27、0、27、0、27、0、27、0、27、0、27、0、27、0、27、0、27、0、90。为什么如许设置呢。由于要将圆环的四分之三(即 270°)拿来设计仪表盘,必要将 270° 划分为 10 个 27° 部门和 11 个 0° 部门,0° 对应的部门是用来添加刻度值的。
将「种别」那一列的名称改为「刻度值」,将种别中与表盘值(系列 1)0 对应的单位格分离添补 0%、10%、20%、30%、40%、50%、60%、70%、80%、90%、100%,别的部门坚持空缺。
将「系列 2」的名称改为「色彩值」,将对应的数值设置为 90、90、90、90。如许操作是为了设计表盘。
将「系列 3」的名称改为「指针值」,先不添加内容,在右侧增长这 4 个值的名称:指针数值、指针年夜小、空缺区域、输入数值。
单击圆环图表,经由过程移动数据选框改动圆环图表对应的数据。如许做的目标是将刻度显示在外侧。
▍设置指针的数据及公式
在上方预留的地位设置指标值的输入区域,同时,将指针年夜小设置为 2。指针数值是经由过程设置公式将输入的指标值换算得来的。公式是「=MAX(0,MIN(C2,100))*270/100」,意思是「当输入的指标数值跨越 100时,输出 100,当输入的指标数值小于 0 时,输出 0」。
同时,表盘 270° 区域对应的是指标的 100%,是以,公式中「*270/100」部门的寄义是将输入的指标值换算成饼图中的详细角度。此外,空缺区域(即饼图中撤除指标和指针部门的角度年夜小)可设置公式为 「=360-D5-D6」。详细设置如下图。
▍设置表盘和指针格局
详细操作步调为:
删除图表题目、图例等过剩元素;
设置圆环和饼图的第一扇区的肇端角度为 225°;
设置圆环图内径年夜小为 70%;
设置饼图分别水平为 60%,此时饼图各部门分别且变小,我们再将变小的部门集合起来,饼图就位于圆环内侧了;
设置饼图和圆环图各部门的添补颜色,使之相符表盘的设计样式。
▍给表盘添加数据标签
右键单击最外层的圆环,在弹出的菜单中单击添加数据标签选项,并在设置数据标签格局窗格中勾选种别名称复选框。如许,本来设置的百分比数值就呈现了,恰当调整数值的字体、年夜小、颜色等。
▍添加同步变化的指标值
在仪表盘的下方,我们预备添加一个跟着输入指标而主动变化的指标值,这必要借助单位格中的值来实现。起首,在指针值(系列 3)的数字下方添加一个数值,经由过程公式设置它的值即是输入的指标值(C2)。
然后,选中仪表盘的表盘部门(带色彩的圆环),右键单击图表,在弹出的菜单中单击添加数据标签选项,右键单击新添加的数据标签,在弹出的菜单中单击设置数据标签格局选项,在弹出的窗格中勾选单位格中的值复选框,设置其他数字的添补色彩为无添补,仅保存与指标值相等的谁人值,再恰当设置字体、年夜小和色彩即可。详细设置如图所示。
设计完成后,在后期使用时,改动异常便利,只必要改动数据,仪表盘的指针就会主动随数据的变化而变化。
▍用聚积柱形图巧绘铅笔数据图表
图表后果如下图所示,其特色是铅笔柱形图可跟着数据的变化主动变化,这类图表可以匹配校园等使用处景。
设计这个图表的技术要点是:
借助透明蒙板来实现铅笔各面的明暗对照后果;
用聚积柱形图实现铅笔的笔尖和橡皮部门不变形。
手绘一组铅笔
这个铅笔图形由三角形、矩形、半圆形所构成。铅笔各面的明暗对照后果可经由过程使用透明蒙板实现,即左侧的面笼罩透明度为 80% 的白色色块,右侧的面笼罩透明度为 80% 的玄色色块。
绘制聚积柱形图
依次单击插入 > 图表 > 柱形图 > 聚积柱形图选项插入聚积柱形图并改动数据。数据的特色是:中央柱形图对应主数据,即现实的数值年夜小;两端的柱形图分离对应橡皮和笔尖,数值年夜小仅作参考,可根据视觉后果进行微调。
复制、粘贴图形
选中右侧图形并粘贴到左侧聚积柱形图中,粘贴后的后果如下图所示。粘贴是有技能的,复制右侧笔尖或橡皮部门,单击左侧数据图表中的笔尖或橡皮部门的柱形图,按 Ctrl+V 组合键进行粘贴;笔杆部门由于颜色分歧,必要单击两次,自力进行粘贴。
让图表富丽「变身」
起首,依据版式结构或铅笔外形调整图表的宽与高。然后,进行如下的操作。
将分类间距调整为 80%;
删除过剩的图表元素;
给笔杆部门添加数据标签;
将坐标轴的刻度线设置为箭头;
优化、调整笔墨或线条的色彩。
至此,已经完成了全体的制造进程。以后使用时,只必要直接调整铅笔笔杆部门对应的数据。假如必要改动铅笔的色彩,则要保存原始的铅笔素材图,改动色彩后从新粘贴。
▍巧用柱形图与折线图绘制飞机飞行后果的图表
飞机飞行后果的图表如下图所示,其特色是飞机拉的长烟可以随数据的调整而变化。
设计的技术要点是 :
用柱形图来实现飞机后面的长烟后果;
应用折线图的标志来放置飞机。
获取飞机图标
飞机的矢量图标异常容易获取,在许多矢量素材网站都可以找到,还可以使用 PPT 自带的图标。本案例中的飞机图标是矢量素材,下载后在 AI 中打开,然后拖入 PPT 中并进行两次撤消组合操作即可使用。
绘制柱形图与折线图
依次单击插入 > 图表 > 组合选项插入自界说组合图表。一样平常组合图表默认由三个图表组合而成,在本案例中必要删除此中的一个,再将残剩的两个图表设为「簇状柱形图」和「折线图」。
改动图表数据
右键单击图表,在弹出的菜单中单击编纂数据选项,将「系列 1」「系列 2」的名称分离改为「主数据」 「辅助数据」,并经由过程公式将「辅助数据」的数据设置为与「主数据」的数据雷同。
复制、粘贴图形
将从矢量素材中导出的飞机图标改动好色彩,并分离粘贴到图表中折线图的「标志」处。假如以后要调整飞机的色彩,必要保存原始的飞机图标,改动色彩后从新粘贴。
让图表富丽「变身」
为了让图表变身,必要进行如下操作:
将间隙宽度调整为 50%;
删除过剩的图表元素;
设置柱形部门的渐变后果,将柱形渐变的角度设置为 90°,将透明度设置为 30% 和 100%。
▍半圆参差分列的图表
半圆参差分列的图表近年来异常流行,其后果如下图所示。图中的图表虽摹仿自收集图表样式,但并非经由过程手绘制造,而是可以随数据的变化而变化的数据图表。
半圆参差分列的图表设计的技术要点是:
取四个齐心圆环的一半;
设置透明度为 100%;
依据详细的数据将圆环拆分成多个模块;
经由过程将分歧地位的圆环及边框设置为透明来实现终极的后果。
绘制齐心圆
依次单击插入 > 图表 > 饼图 > 圆环图选项在 PPT 中插入圆环图表。
编纂数据
右键单击图表,在弹出的菜单中单击编纂数据选项,将「贩卖额」的名称改为「主数据」,添加的数据为 18%、22%、28%、32%(可设计公式来主动计算第四时度的数值);在右侧新增三个辅助列,设置数据与主数据雷同;在底部添加一个辅助行,数据都设置为 100%。
设置数据系列格局
右键单击图表,在弹出菜单中单击设置数据系列格局选项,将第一扇区肇端角度调整为 270°,将圆环图圆环年夜小调整为 42%。
设置透明
起首,将所有的边框设置为透明;其次,将下侧的辅助半圆环设置为透明;再次,将上侧从左到右的外侧圆环对应地位设置为透明;末了,将不透明部门的圆环边框设置为所添补的色彩(以防止圆环之间在视觉上有间隙)。
添加数据标签
右键单击外侧第二层的圆环(这个选择异常紧张),在弹出的菜单中单击添加数据标签选项,为图表添加数据标签。
美化数据标签
在设置数据标签格局窗格中,分离勾选种别名称、值、显示领导线复选框,在分隔符下拉菜单中选择新文本行选项,同时将底部辅助数据的标签设置为透明,将右侧两个数据标签设置为白色,将左侧两个数据标签设置为灰玄色,并恰当调整数字标签的年夜小和字体。
至此,半圆参差分列的图表便制造完成了。
▍「娃娃头」图表
「娃娃头」图表的后果如下图所示。笔者偶尔看到一张外形犹如「娃娃头」的图表后,灵感闪现,便经由过程巧妙设置圆环图表将它制造出来了。笔者将其定名为「娃娃头」图表,其特色是外形相似「娃娃头」发型,整体比拟有特点,让人线人一新。
设计这类图表的技术要点是:
经由过程设置辅助数据巧妙地凸起想要重点描写的数据;
经由过程设置色彩凸起想要重点描写的数据。
构想、设计
颠末阐发可以发现,「娃娃头」图表是由展现主数据的彩色圆环与两个左右对称的辅助圆环(现实上是将添补颜色设置为空缺)所构成的,三组数据之和为 100%。是以,辅助数据的数值应该设置为「=(100%-B$3)/2」。同时,为了让主数据的圆环置于顶端且左右对称,必要将第一扇区肇端角度设为 180°。
先设置第一圈「头发」
经由过程依次单击插入 > 图表 > 饼图 > 圆环图选项插入图表后,删除「第四时度」这一行,将「第二季度」的名称改为「主数据」,其他行分离改为「辅助一」「辅助二」,同时设置好两个辅助数据的公式,在主数据的贩卖额单位格输入百分比数值,且删除全体图表元素。
绘制其他「头发」
将设置好的数据直接向右侧复制,然后改动「贩卖额」列以形成年度列,并依据现实环境改动「主数据」对应的数值。
添加辅助空缺圆环
操作之前先看一下终极的后果。各头发之间是有闲暇的,是以,要在各年度的数据之间增长空缺圆环,同时在最里层增长一个灰色圆环(将主数据的值设为 100%)。
让图表完善「变身」
将图表的圆环图圆环年夜小设为 40%,除最里层的灰色圆环外,别的辅助圆环一律设置成透明,将所有圆环设置为无边框,各「头发」可以设置分歧的主题色彩,以便让终极的视觉后果完善出现。
动态变化的项目进度甘特图
动态变化的项目进度甘特图的后果如图所示,其特色是改动项目日期时,甘特图的条形色块会主动变化。
设计这类图表的技术要点是
必要在Excel中将日期换算成详细的数值;
设置坐标轴的界限使之与日期的数值对应起来。
绘制聚积条形图
经由过程依次单击插入 > 图表 > 条形图 > 聚积条形图选项插入聚积条形图。
将日期换算成详细数值
这里以 2018 年 12 月份为例来设计月度方案甘特图。在 Excel 中输入 2018 年 12 月 1 日和 2018 年 12 月 31 日,选中后右键单击图表,在弹出的菜单中单击设置单位格格局选项,然后在打开的对话框中选择惯例选项,将日期换算成详细的数值。
设置坐标轴格局
起首,右键单击图表的横坐标轴,在弹出的菜单中单击设置坐标轴格局选项,选择坐标轴选项 > 界限选项,在设置坐标轴格局窗格的最小值和最年夜值惩罚别输入转换获得的数值,同时将单元的数值设置为 1。
然后,设置坐标轴数字的格局代码为 d;末了,单击图表的纵坐标轴,在坐标轴地位中勾选逆序种别复选框。
编纂图表数据
右键单击图表,在弹出的菜单中单击编纂数据选项,将「种别 1」「种别 2」「种别 3」「种别 4」改为详细的义务名称。
在「系列 1」列和「系列 3」列分离输入项目开端的日期和项目停止的日期,在「系列 2」列设置公式,使其值即是「系列 3」列中的值减去「系列 1」列中的值。
设置格局
详细步调为:
在图表中缩小图表的数据选区,仅选择「系列 1」和「系列 2」;
设置「系列 1」对应的条形图为无添补,「系列 2」对应的条形图依据必要设置个性化的色彩;
单击坐标轴,添加次要网格线;
设置网格线和边框,略加粗且色彩加深;
恰当调整笔墨年夜小和格局。
第五步中的这几个操作都比拟简单,就不写出详细的操作描写了。在进修 PPT 的进程中,只有经由过程本身着手练习训练,能力真正学会这些创意图表的制造。
5⃣️其他技能
▍巧用快速拜访对象栏
PPT 的快速拜访对象栏相称于手边暂时放置的一个对象箱,存储着日常事情中最常用的操作对象。经由过程它挪用对象异常随手,毫不能轻忽。
一些日常平凡必要多次单击操作能力使用的敕令,如对齐、扭转、归并外形、打开动画窗格等,在快速拜访对象栏中都能一键挪用。
上图是笔者常用的快速拜访对象栏,已放置在功效区的下方。现实上,软件默认是将其放在功效区的上方的。
不外,依据笔者的使用体验,放置在功效区的下方更为便利。将快速拜访对象栏放置在功效区下方的办法是:用鼠标右键单击快速拜访对象栏,勾选在功效区下方显示快速拜访对象栏复选框。
快速拜访对象栏是一个可以自界说的对象栏,可以依据本身的事情必要,将最常用的对象栏放置此中。在功效区中先右键单击目的敕令,再勾选添加到快速拜访对象栏选项即可。
当然,假如某个敕令不常用,也可以从快速拜访对象栏中将其删除,右键单击想要删除的敕令,再单击从快速拜访对象栏删除选项即可。
有些敕令必要颠末详细的事情场景引发能力呈现。好比,当 PPT 页面上没有任何内容时,功效区就没有格局面板,是以,找不到这个面板里面的操作敕令,如归并外形等。假如插入随意率性一个外形或文本框,格局面板就会呈现了。
右键单击快速拜访对象栏,单击自界说快速拜访对象栏选项,会弹出下图所示的对话框,可以在对话框中将常用敕令或不在功效区中的敕令添加到快速拜访对象栏。
假如重装了软件或换了一台计算机,原有的个性化设置会消散,从新添加响应的设置异常挥霍光阴。对此,可以提前将自界说设置导出、保留,然后在必要时导入即可。导出、导入自界说设置的操作步调也是先单击自界说快速拜访对象栏选项,在弹出的对话框的右下角进行设置。
▍快速完成菱形色块的排版
下图是一种使用菱形色块制造的很有设计感的 PPT,若何快速制造这种结构方式的 PPT 并确保色块的边沿互相对齐且等距散布呢。
详细操作并非绘制菱形,而是借助 5×5 正方形的矩阵结构,扭转 45° 后删除上、下部门的矩形框即可。这是笔者偶尔发生的灵感,由于正方形的矩阵结构更容易实现边沿对齐和等距散布。
若何实现 5×5 正方形的矩阵结构呢。最简单的办法是借助 iSlide 的设计排版功效,设好横向与纵向的数目与间距即可。
▍快速、巧妙地插入页码及日期
页码和日期是 PPT 中紧张的提示信息,异常有效,然则该若何添加它们呢。很简单,乃至比在 Word 中添加页码和日期更机动、更便利。
添加页码
笔者早期的 PPT 作品根本都添加了页码。这些页码是若何添加的呢。有一个异常简单的办法:打开包括页码的幻灯片母版,直接复制页码地位的 <#> 到新的 PPT 中,并放在幻灯片母版的 Office 主题页中即可。
直接插入 PPT 页码
先插入文本框,当光标在文本框中闪耀的时刻,再插入幻灯片编号。为了避免反复操作,笔者一样平常是在母版的 Office 主题页中添加页码(页码会显示为 <#>),退出母版后,选中利用了该版式的页面,就会看到显示为页码数字了。
假如不想将封面计入页码规模,可以经由过程依次单击设计 > 幻灯片年夜小 > 自界说幻灯片年夜小选项,把幻灯片编号肇端值的数值改为 0。
添加主动更新的日期或光阴
先在幻灯片中插入文本框,再在文本框中插入日期和光阴,在弹出的窗口中设置语言和日历类型,勾选主动更新复选框。由于日期或光阴一样平常只放在封面或封底,以是,不必在幻灯片母版中添加。
▍一次性导出 PPT 中的媒体素材
在汇集的 PPT 素材中,许多作品包括精巧的图片、炫酷的片头视频、悦耳的配景音乐等,若何将这些媒体素材为己所用呢。
只必要将 PPT 文件的文件名后缀由 .pptx 改为 .rar,并解紧缩,在「文件名\ppt\media」文件夹中就可以找到原 PPT 包括的所有图片、音频、视频等媒体素材了。
注意:使用此办法汇集的素材资本版权环境不明白,要谨严使用。
编注:本期「万字试读」内容选自电子工业出书社重版新书《揭秘 PPT 真相》。你可以长按下方二维码购置少数派出品的 PPTer 效力礼包,即可得到少数派付费栏目《临盆力超频:科学做好 PPT 的三个步调》+ 79.9 元纸质图书《揭秘 PPT 真相》。
https://sspai.com/post/77606?utm_source=wechat&utm_medium=social
作者:数字对象组
题图来自 Unsplash:@nghiaagent
