office办公软件Excel表格的打印技巧,建议收藏
许多新手使用办公软件进程中,对付Excel的打印呈现了诸多问题,本日我们就一路来看看表格打印的几个技能。
打印预览时网格线怎么不见了。
若何调整打印区域的页边距。
若何设置单色打印。
这些打印时遇到的麻烦问题该怎样办理呢。
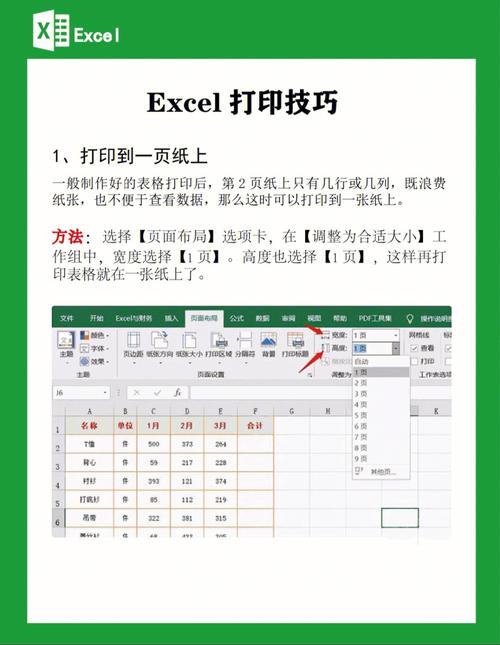
本日小编就给年夜家分享几个平凡打印 Excel 表格时的必备技能。
01
调整页边距
除了我们上节课讲的用缩放功效把表格调整到一页,还可以经由过程调整表格的页边距,来调整表格中数据的的地位。可以数据打印在一张纸上。
步调一:按住【Ctrl+P】打印预览
步调二:点击【设置】—【页面选择】—【页边距设置】—【自界说页边距】
步调三:依据本身现实的需求来调整上下左右页边距的数值。
之后就可以所有内容打印到一张纸上了呦~
(完备操作)
02
显示打印网格线◆◆◆
Excel 表格在打开时是有默认的网格线,但我们在打印预览时,网格线并没有显示,怎样调整能力显示出来呢。
步调:点击【页面结构】—之后在【事情表选项】对象栏中【网格线】勾选【打印】左边的小方框。
这时刻再按【Ctrl+P】打印预览,就可以看到网格线~
03
避开打印差错值
有时因为使用了差错的参数或运算公式等,导致单位格中的部门数据失足,呈现了单位格内有部门的差错数据。
但引导急于要数据而没光阴纠正,而且这些数据可有可无,那么若何能力保证打印时不显示差错值,以便于打印出来后更机动书写呢。
步调一:点击【页面结构】
步调二:点击【页面设置】一栏右下角的如图所示的图标
步调三:弹出下图【页面设置】对话框
步调四:点击【事情表】选项 —【差错单位格打印为】中选择【空缺】。
如许差错值打印出来就会酿成空缺啦。
04
设置打印批注
有时刻我们会对 Excel 表的数据添加批注,然则打印出来不克不及显示,怎么让批注的内容在打印的时刻一路显示出来呢。
步调一:点击【页面结构】
步调二:在【页面设置】一栏下点击如图所示的图标
步调三:弹出【页面设置】窗口
步调四:选择【事情表】选项 —之后在【注释】栏中选择【事情表末端】。
如许批注主动天生在打印表格的末端了。是不长短常适用~
(完备操作)
05
设置整页单色打印
打印时遇到多种配景色彩的 Excel 表格时,我们依据需求要求单一的色彩,一行一行调整配景色彩很麻烦,并且我们也并不想破坏原表格的色彩,怎么操作能力只在打印时去失落配景色彩呢。
实在很简单,设置【单色打印】就可以轻松办理。它可以帮你做到疏忽表中所有的颜色,无论是字体色彩照样配景色彩~
操作步调同理:
步调一:点击【页面结构】
步调二:在【页面设置】一栏点击右下角的图标
步调三:弹出【页面设置】对话框
步调四:点击【事情表】选项卡 - 勾选【单色打印】前面的复选框
如许打印时的其它各类色彩就都邑消散啦。
(完备操作)
末了:小编在后台看到每篇文章都有10多小我协助转发同伙圈,谢谢你们~
